Digital Banking Wherever You Are
Get started today! Download the NAFCU App
Bank on the go!
Manage your Northland accounts securely and conveniently from anywhere, using the Northland Mobile App. Northland’s Digital Banking offers robust features to manage your finances. Seamlessly transfer funds between members, apply for loans with ease, settle your bills effortlessly with Bill Pay, and manage your finances with a personalized dashboard. Our platform also provides current digital banking members with two years of archived eStatements, ensuring you always have access to your financial history. Take a look at more functions our app has to offer:
- M2M Transfers
- Interactive & Archived eStatements
- Goal Setting
- Secure Support
- Debit Card Payments
- Business Banking
- Financial Wellness Tools
- Personalized Dashboard
Mobile Deposits
Mobile Deposit or Remote Deposit Capture (RDC) allows qualified members to “deposit” checks electronically to their Northland account using a mobile device. Simply scan an image of a check and it electronically deposits to the credit union.
Remote Deposit is available to qualifying Gold, Silver, and Bronze accounts. Ask how you can qualify!
Mobile Wallet for VISA and Debit Cards
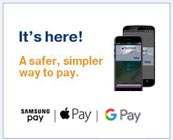 Mobile Wallet offers Northland VISA or Debit cardholders a safer, simpler and more secure way to pay. Use your compatible mobile device in stores and online without entering personal information. You can pay with a single touch, so no one sees your name, card number or security code. Your card info is not stored on the device or Apple, Samsung or Android servers. Download the Mobile Wallet app today!
Mobile Wallet offers Northland VISA or Debit cardholders a safer, simpler and more secure way to pay. Use your compatible mobile device in stores and online without entering personal information. You can pay with a single touch, so no one sees your name, card number or security code. Your card info is not stored on the device or Apple, Samsung or Android servers. Download the Mobile Wallet app today!
Member to Member Transfers (M2M)
A member to member (M2M) transfer is a service that allows Northland digital banking members to safely and instantly move funds from their account to another Northland member's account. To add a M2M in Digital Banking select Transfer, then click the plus sign for Add a Member to Member Account, and follow the prompts. For more info watch the step-by-step video at the bottom below.
Set up Member to Member M2M Transfers using a Member Code
We want your experience to be smooth
Need Support?
 Call us at 989-739-1401 to talk to a Northland representative. Corey is here to offer personalized service tailored to your needs. Whether you are navigating the application process for a loan, setting up your digital banking, or exploring the app, Corey provides expert guidance to enhance your banking experience.
Call us at 989-739-1401 to talk to a Northland representative. Corey is here to offer personalized service tailored to your needs. Whether you are navigating the application process for a loan, setting up your digital banking, or exploring the app, Corey provides expert guidance to enhance your banking experience.
Click here for the Online Access Agreement and Disclosure.
Go to main navigation
